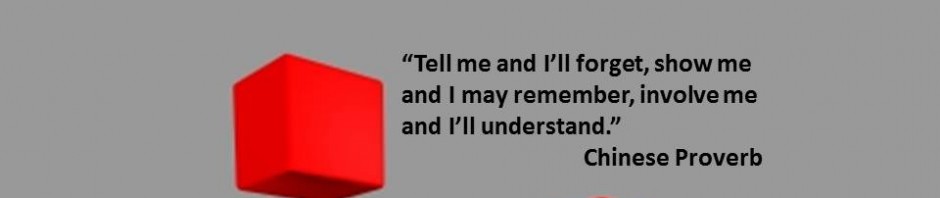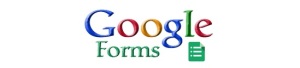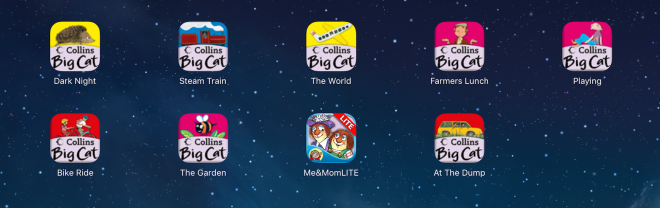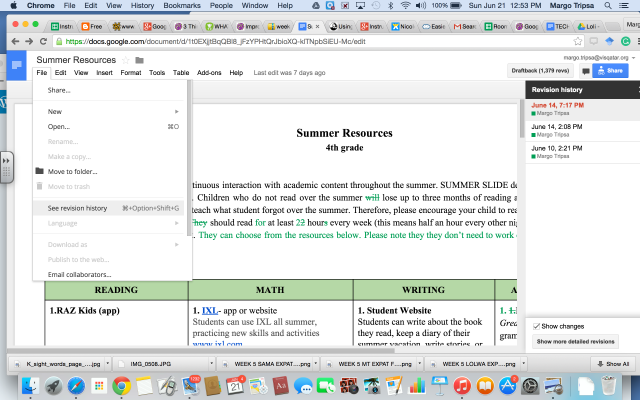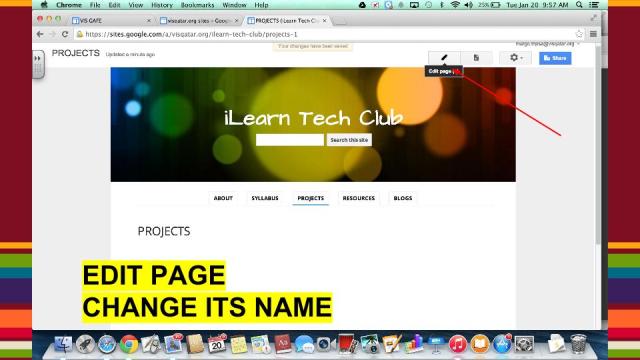26. Audio QR Codes. Making Paper Talk!
Agenda:
1. Why Audio QR Codes are so Much Fun. Fun Ways for Using Audio QR Codes
2. How to Create Audio QR Codes
3. Four Essential Tools to Bookmark
4. HOW TO Step by Step- QR Codes Increase Productivity in the Classroom 🙂
1. Why Audio QR Codes Are So Much Fun

Download a QR reader app like i-nigma on your phone, scan the code above, and you’ll here a concise answer (less than 100 characters). That’s the reason why audio QR codes are awesome!
Audio QR codes can be so much fun when used creatively. Students can bring things to life by creating and attaching these QR codes to their work. Audio QR codes can make books talk, can give art projects a voice, can turn paper projects or essay into multimedia projects, can serve as great reflection tools, etc. I will share with you here some ideas for using audio QR codes in the classroom.
a) Students can create book reviews. After they finish reading a book, they can create audio QR codes, and paste them onto the back covers of the books. That way, other students can listen to these audio book reviews, before reading the book. How fun is it to make a book talk! I am embedding the QR code separately, just to help you read it in case you won’t be able to scan the tiny one of the book because of the picture’s low resolution.


b) Student can turn paper projects into multimedia projects. After we learned about idioms, I had my students create paper flip books (they illustrated about 12 idioms on 12 different pages, and explained what their figurative meanings were). Later, I had them reflect on their learning (they shared the definition of idioms, shared what their favorite idioms were, also idioms they didn’t understand, and lastly, their goal for their next piece of writing regarding figurative language use), we created audio QR codes, and the students glued their codes onto their flip books.

c) Reflections for student-led conferences. Have your students create any kinds of reflections, attach the audio QR codes to their work, and hit play when you have student-led conferences. It would be less intimidating for the students, and a more exciting way for them to share their work and thoughts. I love the following ideas for reflection questions: 40 Reflection Questions (Edutopia), The Taxonomy of Reflection (Peter Pappas), or these 50 Student Reflection Questions. Below you can see a bar graph created using the KidsZone website. I covered the QR code due to privacy reasons. Students recorded their reflection using a MP3 app, we saved the MP3 to Google Drive, and we used that link to create the QR code (I explained this process towards the end of this post- points B and C). In their audio students reflected on their reading progress compared to the class average and they set a goal for the following month. They also created these kinds of bar graphs and line graphs, as well, for math illustrating the number of problems they completed in IXL. Fun way for the students to share their data during student-led conferences!

d) Fun Back to School Riddles with QR Codes (by Techie Teacher)
e) Flashcards for academic vocabulary and concepts. On the same side of the card you can have the new vocabulary word and an audio QR code for the definition.
f) Audio bulletin boards or audio word walls (similar to the idea above).
g) Math problems (audio QR codes for the answers).
h) You might want to check out the following Google Docs presentation titled “Using QR Codes in the Classroom about the use of QR Codes in he classroom, presentation that has many interesting ideas including the formula for creating your own Google spreadsheet if interested in creating QR codes in bulk, and also a great multimedia poster with QR codes for each element of the Periodic Table, QR codes that take you to videos about each element.
i) Another interesting idea you can find in the presentation above (h) is the use of QR codes for revealing classroom incentives. How could I use this idea in my classroom? I am using Class Dojo for classroom management. Whenever any of my students get 10 dojos, I could allow them to scan a code of their choice to reveal their incentive which can be anything from homework pass, extra computer time, sit with their favorite friend, etc.
j) Other ideas- presentation titled “28 Interesting Ways to Use QR Codes.“
2. How to Create Audio QR Codes
A. QR Voice
-By using this site you get both the audio and the QR code at the same time (that means you don’t need to do steps B, or C)
-Go to this website, type in the text you wanted converted to speech, and it will create a synthesized voice reproducing your text
– It creates a QR code for you directly on the site which you can scan and listen to; just right click on it and save the picture of the QR code generated. You just the text in (up to 100 characters) and QR voice generates the QR code. See below a book review sample created with QR voice. We glued his code to the back cover of the book (see below). To hear students’ actual voices have them create MP3 recordings as opposed to using QR code which has the text to speech feature. By scanning the codes below you can play an audio created with QR voice.

Note: Other one-step tools to create QR codes (text to QR code, not audio), are the QR Code Generator apps. Super easy! Once you download the app, you just type any word or phrase, hit generate and then you get your code (you can share your code via email, facebook, dropbox, evernote, google+, whatsapp, anything you can think of). You can use these apps to generate QR codes that display text for riddles, for math answers or problems, for definitions, etc.
B. Recording your audio file and generating a URL:
Option 1: Record MP3 Online


1. Go to: http://recordmp3online.com/
2. Make sure you follow the on-screen directions the first time you use this website, to allow the recording to happen.
3. Record the audio.
4. Stop. Download or add to Google Drive or Dropbox.
5. Go to Google Drive or Dropbox and copy the link.
Option 2: MP3 Recorder Free app (for the Ipad) or Smart Voice Recorder app (for Android devices)- Option 2 is the one I use in my classroom 🙂
MP3 Recorder Free- for iOS (iPads)

Smart Voice Recorder- for android

After you have your recordings you need to upload these MP3 recordings to the cloud (Google Drive, Dropbox, AudioBoom, etc.) or to a website to get a link that you can use to generate the QR code.
Option 3: AudioBoom
Currently new users are given 10 minutes per clip to upload or record and there’s no limit to how many clips a user can upload or record. One weakness of this site is the fact that won’t allow you to set any of your recording to private. I wish we could!
Option 4: Audacity

- Use the free recording software, Audacity, to record the audio.
- Export the recorded audio file (use the default .wav format) and save your public DropBox folder or Google Drive.
- Right-click the file (within Google Drive or DropBox).
- Select Get Link (Google Drive) or “Copy Public Link” (DropBox).
Option 5: Making it more fun!
You can even have your students create videos or screencasts (using, for instance, Show Me, or Me Video), use the link to these multimedia projects, turn them into QR codes, and attach them to paper projects. How fun would it be to scan a code on a book, for instance, and a student-created video or screencast to start playing! LOVE IT!
Using this option, my students created Show Mes about Idioms; they glued the QR codes to their flipbooks about Idioms. Once I scanned the code on their flipbooks, videos that included my students’ reflections on idioms, started playing. 🙂
C. Creating the QR Code:
Option 1:
Use an online QR Creator such as:
- – Google URL Shortener
https://goo.gl/
This is one of the best tools for creating QR codes. If you have a Google account (gmail), you just go to goo.gl.com, paste the link in the box, and you’ll have your link shortened. Next to your shortened link, you will click on Details, which will take you to the QR code that was already generated for that specific link. You can save the picture of your QR code. If you have many students and want to avoid having to do this individually for each student, you can use Google Spreadsheets (see below how you can use this trick to create codes in bulk). The only extra thing I wish we could do when using Google’s URL shortener, is to rename your shortened links. Because they don’t offer that feature, even though you have all the shortened links saved in goo.gle’s history, most of the time it is hard for you to identify your shortened URLs and you have to redo it whenever you need that QR code again.
- QR Generator
– https://app.qr-code-generator.com/
- – QR Hacker
http://www.qrhacker.com/
– Kaywa
http://qrcode.kaywa.com/
– GoQR
http://goqr.me/
Once you access one of these sites, you just paste the URL of your MP3 recording and follow the instructions to create the QR code. Download the code and print it!
Option 2:
Generate Codes in Bulk in a Google Spreadsheet
- Create a Google form to “collect” the URL’s of your students’ audio files
(For instructions, click here)
Suggested fields:
– First Name
– Last Name
– Notes
– URL
- Follow the instructions to generate a QR code for each URL.
- Print the QR codes!
You can use the 2-column template created by Tammy (Tammy’s Technology Tips for Teachers) which can be found here. I love this template because it saves you so much time, especially if you teach a large class. Directions for using Tammy’s form:
- Make sure you are logged in to your Google/Gmail account.
- Click one of the link above.
- Choose to “Make a copy.” This will move a copy of that spreadsheet into your Google Drive.
- Follow the on-screen instructions.
Tammy Worcester has created a 1 column template, as well QR Code Auto Generator. Just hit “Use this template” and change the columns (QR Code Contents and Brief Description or Title) to suit your needs.
If you want to create QR codes in bulk by using Google spreadsheet, you will find the formula you need below. The first column will have the info you want to turn into a QR code (text, URL), and the second column will have the QR Code. Copy and paste the following formula in cell B2, then click enter.
=image(ʺhttps://chart.googleapis.com/chart?chs=150×150&cht=qr&chl=ʺ &A2)
Note: You can resize the rows and columns to make the QR codes larger or smaller or you can carefully change the 150×150 to something larger, like 500×500. Make sure you won’t alter the code except for changing those two numbers.
For more, check out this abundance of resources on QR codes by Shambles.
3. Four Essential Tools to Bookmark
**********************************************************************************
Because this post is so full of information, for those who want to save time, I will just share with you what I would pick if I were to bookmark only a few tools for creating audio QR codes. These would be:
– A. QR voice
-B. MP3 Recorder Free app (for the Ipad) or Smart Voice Recorder app (for Android devices) to record your MP3
-C. Create your QR Code with Google URL Shortener
-Create QR Codes in bulk- Tammy Worcester’s 1 column template. 🙂
***********************************************************************************
Make paper projects, assignments, assessments, art or biology displays talk with audio QR codes!
Until next time get creative, be inspired, and grow! 🙂
If you liked this post, remember that you can follow me via email. 🙂
To get my future posts via email (one post a month), you can subscribe by entering your email address in the box found on the right side of this screen. I hope the info I am sharing with you through my blog will help your students at least as much as it has helped mine.
Fondly,
Margo

This work is licensed under a Creative Commons Attribution-NonCommercial-ShareAlike 4.0 International License.